앱&자바스크립트 모듈과 반복문
- -
1주 차 때 배웠던 모듈 시스템(module system)
자바스크립트를 다루면서 여러 자바스크립트 파일이 있을 경우, 서로 다른 자바스크립트 파일에서 각 파일에 있는 함수를 불러오거나, 자바스크립트 파일 자체를 불러올 때 사용하는 모듈 시스템에 대해 배워봤다.
//A.js 파일
//times, plusTwo 함수를 외부로 내보낼 준비를 한다.
export function times(x) {
return x * x;
}
export function plusTwo(number) {
return number + 2;
}
//B.js 파일
//다른 자바스크립트 파일에서 다음과 같이 불러와 사용한다.
import { times, plusTwo } from './util.js';
console.log(times(2));
console.log(plusTwo(3));앱에서의 모듈 시스템
리액트 네이티브, 즉 현재 만들고 있는 앱에서의 모듈 시스템은 어떠할까?
App.js를 다룰 때 이런 정의를 내린 적이 있다.
- 간단히는 App.js는 앱의 화면을 그려주는 커다란 함수이다.
- 자세히는 App.js는 리액트 네이티브 라이브러리 그리고 Expo에서 제공해주는 기능들을 사용하여 화면을 그려주는 커다란 함수이다.
그리고 App.js는 모듈 시스템에 의해 내보내지고 있다.
export default function App() { ... }즉, 화면을 그리는 함수(여기선 App()을 가리킨다)가 내보내 져서 어디선가 사용이 되며, 사용이 되는 것 즉 화면을 그리게 된다는 뜻이다.
간단히 정리해보면, 우리가 만든 화면을 그리는 함수들은 리액트 네이티브로 전달되어(내보내 져서 == export) 화면을 최종적으로 그린다는 것으로 이해하면 충분하다.
그래서 앞으로도 여러 앱 파일을 만들 때, export default function으로 함수를 내보낼 계획이다.
모듈 시스템으로 data.json을 불러오기
모듈 시스템은, 화면을 그리는 함수 말고도 데이터를 다룰 때도 유용하게 사용된다. 다음은 열심히 모아본 꿀팁 10가지이다.
딕셔너리 + 리스트 복합 구조로, JSON 데이터 형식으로 해당 코드를 프로젝트에 data.json 파일을 만든 다음 복붙 해서 넣어주자.
{
"tip":[
{
"idx":0,
"category":"생활",
"title":"먹다 남은 피자를 촉촉하게!",
"image":"https://storage.googleapis.com/sparta-image.appspot.com/lecture/pizza.png",
"desc":"먹다 남은 피자는 수분이 날라가기 때문에 처음처럼 맛있게 먹을 수 없는데요. 이럴 경우 그릇에 물을 받아 전자레인지 안에서 1분 30초에서 2분 정도 함께 돌려주면 촉촉하게 먹을 수 있습니다. 물이 전자레인지 안에서 수증기를 일으키고, 피자에 촉촉함을 더해줍니다.",
"date":"2020.09.09"
},
{
"idx":1,
"category":"생활",
"title":"바나나를 싱싱하게 보관하기",
"image": "https://storage.googleapis.com/sparta-image.appspot.com/lecture/banana.png",
"desc":"바나나에 날파리가 꼬이거나 금방 익어버리는 것을 예방하기 위한 방법인데요. 바나나 양쪽 끝을 자른 후, 보관용 케이스나 비닐봉지에 묶어 밀봉합니다. 그리고 냉장고에 넣어주면 되는데요. 하루에 1~2개씩 꺼내서 싱싱하게 먹을 수 있습니다.",
"date":"2020.09.09"
},
{
"idx":2,
"category":"생활",
"title":"셔츠에 묻은 볼펜 자국 없애기",
"image": "https://storage.googleapis.com/sparta-image.appspot.com/lecture/shirt.png",
"desc":"셔츠를 자주 입는 사람의 경우, 종종 볼펜 자국이 묻기 마련인데요. 이럴 경우에는 집에 있는 물파스로 가볍게 지울 수 있습니다. 옷 뒷부분을 키친타올로 받쳐 번지는 것을 방지한 후, 볼펜 자국 있는 부분을 물파스로 눌러주고, 키친타올로 닦아냅니다.",
"date":"2020.09.09"
},
{
"idx":3,
"category":"재테크",
"title":"잠자는 내 돈을 찾아라",
"image": "https://storage.googleapis.com/sparta-image.appspot.com/lecture/money1.png",
"desc":"‘새는 돈’에는 미처 몰랐던 카드 포인트, 휴면예금이나 환급금도 포함됩니다. 확실히 파악하지 못한 잠자는 돈을 찾아보고 자투리 돈들을 모으는 것도 중요합니다. 케이블방송, 위성방송 서비스를 이용하면서 중복 납부한 요금, 셋톱박스 보증금 등 돌려받지 않은 돈이 있는지 확인 해보세요. 또, 카드 포인트 통합 조회 서비스를 이용해 여러 개의 카드 포인트가 모두 얼마인지 체크해두는 것이 좋습니다. 보험해약 환급금, 휴면 보험금이나 휴면 예금을 찾아보고 돌려받는 일도 요즘에는 어렵지 않습니다.",
"date":"2020.09.09"
},
{
"idx":4,
"category":"재테크",
"title":"할인행사, 한정할인판매 문구의 함정 탈출!",
"image": "https://storage.googleapis.com/sparta-image.appspot.com/lecture/money2.png",
"desc":"‘안 사면 100% 할인’이라는 말 들어보셨나요? 견물생심, 좋은 물건을 보면 사고 싶기 마련입니다. 특히 대대적인 ‘할인 행사’ 중인 대형 마트에 갔을 때는 말할 것도 없겠죠. 따라서 생필품을 살 때, 한꺼번에 사서 사용하는 것보다 필요할 때 조금씩 구매하는 편이 좋습니다. 장을 보면서 대형마트에 자주 가다 보면 지금 필요한 것뿐 아니라 앞으로 필요할 것까지 사게 되어 지출이 커지기 때문입니다. 특히 할인 품목을 보면 뜻하지 않은 소비를 하는 경우도 많아진다. 홈쇼핑, 대형마트 등의 ‘할인행사’, ‘한정할인판매’ 등의 문구를 조심하세요. ",
"date":"2020.09.09"
},
{
"idx":5,
"category":"생활",
"title":"방전된 건전지 살리기",
"image": "https://storage.googleapis.com/sparta-image.appspot.com/lecture/battery.png",
"desc":"건전지를 다 사용하지 않아도 방전되면, 버리는 경우가 종종 있는데요. 건전지의 무게감이 느껴진다면, 드라이기를 활용해 방전된 건전지를 깨울 수 있습니다. 드라이기 열기를 10초~30초 정도 골고루 가해주면 되는데요. 건전지가 불필요하게 낭비되는 것을 막을 수 있습니다.",
"date":"2020.09.09"
},
{
"idx":6,
"category":"반려견",
"title":"반려견에게 배변 교육 시킬 때",
"image": "https://storage.googleapis.com/sparta-image.appspot.com/lecture/puppy.png",
"desc":"우선, 배변패드를 순서대로 돌며 간식을 조금씩 떨어뜨려 놓는다. 2단계는 배변패드 앞에서 기다렸다 반려견이 스스로 올라오면 간식을 주어서 보상하고, 3단계는 “화장실 가자”나 “매트” 같은 명령어를 붙여 말한 뒤 배변패드에 올라오면 간식을 주는 것이다. 마지막 단계는 배변패드에 올라간 반려견이 대소변을 본 다음 간식을 줌으로써 이 장소가 즐거운 곳이라는 인식을 심어주는 것이다. 그리고 무엇보다 1, 2회 사용한 배변패드는 바로 갈아줘야 한다.",
"date":"2020.09.09"
},
{
"idx":7,
"category":"반려견",
"title":"반려견이 주인과 떨어지는 것을 무서워 할 때",
"image": "https://storage.googleapis.com/sparta-image.appspot.com/lecture/puppy2.png",
"desc":"분리불안교육은 반려견에게 혼자 남는 법을 알려주기 위한 것이 아니라, 보호자가 ‘언제나 너에게 돌아올 거야’라고 알려주는 교육이다. 반려견과 5초 동안 떨어져 있다가 다시 문을 열고 들어가 손 냄새를 맡게 해주는 훈련을 하루 10번씩 7일 동안 반복하는 ‘5,10,7 법칙’을 통해 반려견의 마음을 편안하게 해줄 수 있다.",
"date":"2020.09.09"
},
{
"idx":8,
"category":"반려견",
"title":"반려견을 아이와 함께 키울 때",
"image": "https://storage.googleapis.com/sparta-image.appspot.com/lecture/puppy3.png",
"desc":"‘인간의 행복’을 위해 반려동물을 키우는 것에 대해 꾸준히 비판과 우려를 제기해온 그는 특히 ‘아이들의 정서’를 위해 반려견을 키우려 한다는 부모들에게 당부한다. “반려동물을 통해 아이들의 정서가 좋아진다면, 그것은 부모가 나와 생김새와 느낌, 말과 행동이 다른 동물을 아끼는 모습을 보기 때문입니다.” 인간의 뜻에 의해 인간과 함께 살게 된 생명을 좀 더 이해하고 행복하게 살 수 있도록 하는 것은 역시 인간의 노력에 달려 있다.",
"date":"2020.09.09"
},
{
"idx":9,
"category":"재테크",
"title":"렌탈 서비스 금액 비교해보기",
"image": "https://storage.googleapis.com/sparta-image.appspot.com/lecture/money2.png",
"desc":"요즘은 정수기, 공기 청정기, 자동차나 장난감 등 다양한 대여서비스가 활발합니다. 사는 것보다 경제적이라고 생각해 렌탈 서비스를 이용하는 분들이 늘어나고 있는데요. 다만, 이런 렌탈 서비스 이용이 하나둘 늘어나다 보면 그 금액은 겉잡을 수 없이 불어나게 됩니다. 특히, 렌탈 서비스는 빌려주는 물건의 관리비용까지 포함된 것이기에 생각만큼 저렴하지 않습니다. 직접 관리하며 사용할 수 있는 물건이 있는지 살펴보고, 렌탈 서비스 항목에서 제외해보세요. 렌탈 비용과 구매 비용, 관리 비용을 여러모로 비교해보고 고민해보는 것이 좋습니다. ",
"date":"2020.09.09"
}
]
}준비된 데이터는 불러온 파일에서 언제든지 사용이 가능하다!
그럼 이렇게 파일을 준비한 다음, 반복문 다루기에서 해당 data.json 파일 안에 담겨있는 데이터를 사용해보도록 하자.
데이터를 반복문 돌려보기
준비한 데이터를 자바스크립트 App.js 파일에서 불러올 땐, 상단에서 다음과 같이 불러오면 된다.
import data from './data.json';./ ⇒ 현재 파일과 동일한 위치에서 불러올 파일을 찾는 코드!
../ ⇒ 현재 파일이 위치한 폴더보다 상위 위치에서 불러올 파일을 찾는 코드!
강의 초반에 cd .. 에 대해 배웠는데 ..은 현재 위치한 폴더 뒤로 가는 코드다.
이렇게 어디에 위치한 파일인지 명시하고 불러온 다음, data라는 이름으로 불러왔다.
파일 자체를 App.js로 불러오는 것이기 때문에, 원하는 변수명으로 불러올 수 있다.
그럼 이 불러온 늘 딕셔너리 + 리스트 데이터를 가지고 화면에서 반복 적용을 해보자.
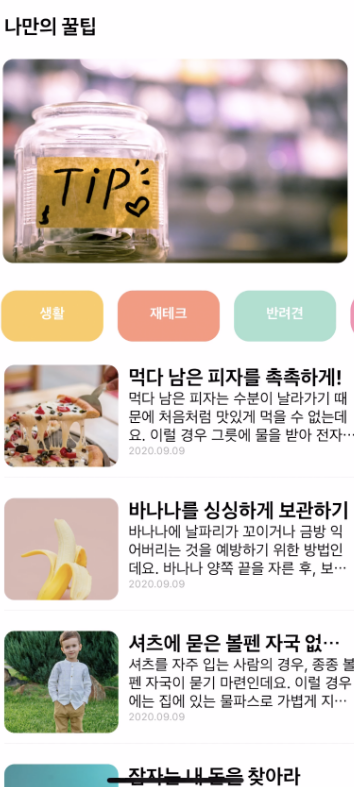
map을 이용한 JSX 안에서 반복 적용
한 줄 문법, map 같은 자바스크립트 문법은 {} 안에서 사용할 수 있다. 따라서 다음과 같이 간단히 반복문을 JSX 문법 안에서 구현할 수도 있다.
App.js JSX 문법 안에서 map을 이용한 반복문
import React from 'react';
import { StyleSheet, Text, View, Image, TouchableOpacity, ScrollView} from 'react-native';
const main = 'https://firebasestorage.googleapis.com/v0/b/sparta-image.appspot.com/o/lecture%2Fmain.png?alt=media&token=8e5eb78d-19ee-4359-9209-347d125b322c'
import data from './data.json';
export default function App() {
let tip = data.tip;
let todayWeather = 10 + 17;
let todayCondition = "흐림"
//return 구문 밖에서는 슬래시 두개 방식으로 주석
return (
/*
return 구문 안에서는 {슬래시 + * 방식으로 주석
*/
<ScrollView style={styles.container}>
<Text style={styles.title}>나만의 꿀팁</Text>
<Text style={styles.weather}>오늘의 날씨: {todayWeather + '°C ' + todayCondition} </Text>
<Image style={styles.mainImage} source={{uri:main}}/>
<ScrollView style={styles.middleContainer} horizontal indicatorStyle={"white"}>
<TouchableOpacity style={styles.middleButton01}><Text style={styles.middleButtonText}>생활</Text></TouchableOpacity>
<TouchableOpacity style={styles.middleButton02}><Text style={styles.middleButtonText}>재테크</Text></TouchableOpacity>
<TouchableOpacity style={styles.middleButton03}><Text style={styles.middleButtonText}>반려견</Text></TouchableOpacity>
<TouchableOpacity style={styles.middleButton04}><Text style={styles.middleButtonText}>꿀팁 찜</Text></TouchableOpacity>
</ScrollView>
<View style={styles.cardContainer}>
{/* 하나의 카드 영역을 나타내는 View */}
{
tip.map((content,i)=>{
return (<View style={styles.card} key={i}>
<Image style={styles.cardImage} source={{uri:content.image}}/>
<View style={styles.cardText}>
<Text style={styles.cardTitle} numberOfLines={1}>{content.title}</Text>
<Text style={styles.cardDesc} numberOfLines={3}>{content.desc}</Text>
<Text style={styles.cardDate}>{content.date}</Text>
</View>
</View>)
})
}
</View>
</ScrollView>
);
}
const styles = StyleSheet.create({
container: {
//앱의 배경 색
backgroundColor: '#fff',
},
title: {
//폰트 사이즈
fontSize: 20,
//폰트 두께
fontWeight: '700',
//위 공간으로 부터 이격
marginTop:50,
//왼쪽 공간으로 부터 이격
marginLeft:20
},
weather:{
alignSelf:"flex-end",
paddingRight:20
},
mainImage: {
//컨텐츠의 넓이 값
width:'90%',
//컨텐츠의 높이 값
height:200,
//컨텐츠의 모서리 구부리기
borderRadius:10,
marginTop:20,
//컨텐츠 자체가 앱에서 어떤 곳에 위치시킬지 결정(정렬기능)
//각 속성의 값들은 공식문서에 고대로~ 나와 있음
alignSelf:"center"
},
middleContainer:{
marginTop:20,
marginLeft:10,
height:60
},
middleButton01: {
width:100,
height:50,
padding:15,
backgroundColor:"#fdc453",
borderColor:"deeppink",
borderRadius:15,
margin:7
},
middleButton02: {
width:100,
height:50,
padding:15,
backgroundColor:"#fe8d6f",
borderRadius:15,
margin:7
},
middleButton03: {
width:100,
height:50,
padding:15,
backgroundColor:"#9adbc5",
borderRadius:15,
margin:7
},
middleButtonText: {
color:"#fff",
fontWeight:"700",
//텍스트의 현재 위치에서의 정렬
textAlign:"center"
},
middleButton04: {
width:100,
height:50,
padding:15,
backgroundColor:"#f886a8",
borderRadius:15,
margin:7
},
cardContainer: {
marginTop:10,
marginLeft:10
},
card:{
flex:1,
//컨텐츠들을 가로로 나열
//세로로 나열은 column <- 디폴트 값임
flexDirection:"row",
margin:10,
borderBottomWidth:0.5,
borderBottomColor:"#eee",
paddingBottom:10
},
cardImage: {
flex:1,
width:100,
height:100,
borderRadius:10,
},
cardText: {
flex:2,
flexDirection:"column",
marginLeft:10,
},
cardTitle: {
fontSize:20,
fontWeight:"700"
},
cardDesc: {
fontSize:15
},
cardDate: {
fontSize:10,
color:"#A6A6A6",
},
});화면을 조건문으로 달리 표현해보기
화면을 표현하다 보면 조건에 따라 다른 모습을 보이거나, 연산을 진행하길 원할 수 있다. 이때 당연히 조건문을 사용해야 하는데 {} 표현식 안에서도 간단히 구현할 수 있다.
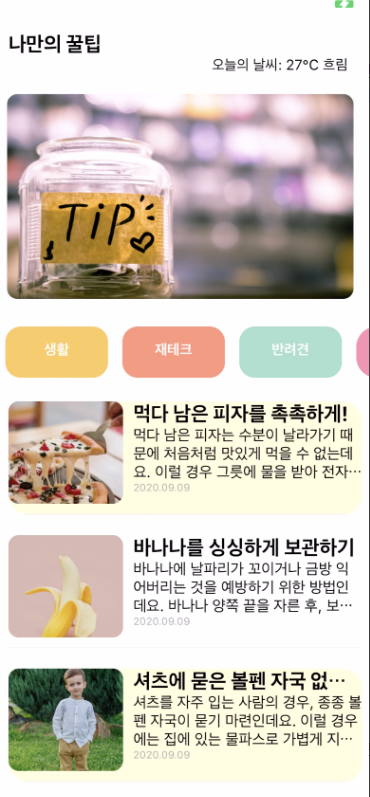
'이것' 아니면 '저것'과 같이 단순하게 선택사항이 두 가지뿐이라면 if, else 구문은 다소 코드가 길어지는 감이 있을 것이다.
이럴 때 아주 짧게 쓸 수 있는 자바스크립트 문법이 바로 삼항 연산자이다.
리엑트 네이티브로 앱을 만들 때 가장 많이 사용되는 조건문이다. 다음 코드를 보자!
let result = 10 > 2 ? "참" : "거짓"
(기본 모습)
let result = 조건 ? 참일 때 : 거짓 일때
(예제)
let result = 10 == 9 ? true : false // result <-- false 값 할당
let result = 10 !== 9 ? true : false // result <-- true 값 할당
let reuslt = 99 > 10 ? true : false // result <-- true 값 할당 10은 2보다 큰가요 작은 가요? 당연히 크죠? 그럴 땐? 물음표 뒤의 값이 result에 담기게 된다.
만약 앞의 10 > 2 부분의 조건이 거짓이게 된다면, : 콜론 뒤에 있는 값이 result에 담기게 된다!
이를 이용하면 {} 표현식 안에서도 간단히 조건문을 구성할 수 있다.
{} 표현식 안에서 조건문 사용: 삼항 연산자 아래 더보기 코드
import React from 'react';
import { StyleSheet, Text, View, Image, TouchableOpacity, ScrollView} from 'react-native';
const main = 'https://firebasestorage.googleapis.com/v0/b/sparta-image.appspot.com/o/lecture%2Fmain.png?alt=media&token=8e5eb78d-19ee-4359-9209-347d125b322c'
import data from './data.json';
export default function App() {
let tip = data.tip;
let todayWeather = 10 + 17;
let todayCondition = "흐림"
//return 구문 밖에서는 슬래시 두개 방식으로 주석
return (
/*
return 구문 안에서는 {슬래시 + * 방식으로 주석
*/
<ScrollView style={styles.container}>
<Text style={styles.title}>나만의 꿀팁</Text>
<Text style={styles.weather}>오늘의 날씨: {todayWeather + '°C ' + todayCondition} </Text>
<Image style={styles.mainImage} source={{uri:main}}/>
<ScrollView style={styles.middleContainer} horizontal indicatorStyle={"white"}>
<TouchableOpacity style={styles.middleButton01}><Text style={styles.middleButtonText}>생활</Text></TouchableOpacity>
<TouchableOpacity style={styles.middleButton02}><Text style={styles.middleButtonText}>재테크</Text></TouchableOpacity>
<TouchableOpacity style={styles.middleButton03}><Text style={styles.middleButtonText}>반려견</Text></TouchableOpacity>
<TouchableOpacity style={styles.middleButton04}><Text style={styles.middleButtonText}>꿀팁 찜</Text></TouchableOpacity>
</ScrollView>
<View style={styles.cardContainer}>
{/* 하나의 카드 영역을 나타내는 View */}
{
tip.map((content,i)=>{
return i % 2 == 0 ? (<View style={styles.cardEven} key={i}>
<Image style={styles.cardImage} source={{uri:content.image}}/>
<View style={styles.cardText}>
<Text style={styles.cardTitle} numberOfLines={1}>{content.title}</Text>
<Text style={styles.cardDesc} numberOfLines={3}>{content.desc}</Text>
<Text style={styles.cardDate}>{content.date}</Text>
</View>
</View>) : (<View style={styles.cardOdd} key={i}>
<Image style={styles.cardImage} source={{uri:content.image}}/>
<View style={styles.cardText}>
<Text style={styles.cardTitle} numberOfLines={1}>{content.title}</Text>
<Text style={styles.cardDesc} numberOfLines={3}>{content.desc}</Text>
<Text style={styles.cardDate}>{content.date}</Text>
</View>
</View>)
})
}
</View>
</ScrollView>
);
}
const styles = StyleSheet.create({
container: {
//앱의 배경 색
backgroundColor: '#fff',
},
title: {
//폰트 사이즈
fontSize: 20,
//폰트 두께
fontWeight: '700',
//위 공간으로 부터 이격
marginTop:50,
//왼쪽 공간으로 부터 이격
marginLeft:20
},
weather:{
alignSelf:"flex-end",
paddingRight:20
},
mainImage: {
//컨텐츠의 넓이 값
width:'90%',
//컨텐츠의 높이 값
height:200,
//컨텐츠의 모서리 구부리기
borderRadius:10,
marginTop:20,
//컨텐츠 자체가 앱에서 어떤 곳에 위치시킬지 결정(정렬기능)
//각 속성의 값들은 공식문서에 고대로~ 나와 있음
alignSelf:"center"
},
middleContainer:{
marginTop:20,
marginLeft:10,
height:60
},
middleButton01: {
width:100,
height:50,
padding:15,
backgroundColor:"#fdc453",
borderColor:"deeppink",
borderRadius:15,
margin:7
},
middleButton02: {
width:100,
height:50,
padding:15,
backgroundColor:"#fe8d6f",
borderRadius:15,
margin:7
},
middleButton03: {
width:100,
height:50,
padding:15,
backgroundColor:"#9adbc5",
borderRadius:15,
margin:7
},
middleButtonText: {
color:"#fff",
fontWeight:"700",
//텍스트의 현재 위치에서의 정렬
textAlign:"center"
},
middleButton04: {
width:100,
height:50,
padding:15,
backgroundColor:"#f886a8",
borderRadius:15,
margin:7
},
cardContainer: {
marginTop:10,
marginLeft:10
},
card:{
flex:1,
//컨텐츠들을 가로로 나열
//세로로 나열은 column <- 디폴트 값임
flexDirection:"row",
margin:10,
borderBottomWidth:0.5,
borderBottomColor:"#eee",
paddingBottom:10
},
cardImage: {
flex:1,
width:100,
height:100,
borderRadius:10,
},
cardText: {
flex:2,
flexDirection:"column",
marginLeft:10,
},
cardTitle: {
fontSize:20,
fontWeight:"700"
},
cardDesc: {
fontSize:15
},
cardDate: {
fontSize:10,
color:"#A6A6A6",
},
cardEven:{
flex:1,
flexDirection:"row",
margin:10,
backgroundColor:"#FFFED7",
borderRadius:20,
borderBottomWidth:0.5,
borderBottomColor:"#eee",
paddingBottom:10
},
cardOdd:{
flex:1,
flexDirection:"row",
margin:10,
borderBottomWidth:0.5,
borderBottomColor:"#eee",
paddingBottom:10
},
});조건문 공부 후 원래대로 돌리기!
import React from 'react';
import { StyleSheet, Text, View, Image, TouchableOpacity, ScrollView} from 'react-native';
const main = 'https://firebasestorage.googleapis.com/v0/b/sparta-image.appspot.com/o/lecture%2Fmain.png?alt=media&token=8e5eb78d-19ee-4359-9209-347d125b322c'
import data from './data.json';
export default function App() {
let tip = data.tip;
let todayWeather = 10 + 17;
let todayCondition = "흐림"
//return 구문 밖에서는 슬래시 두개 방식으로 주석
return (
/*
return 구문 안에서는 {슬래시 + * 방식으로 주석
*/
<ScrollView style={styles.container}>
<Text style={styles.title}>나만의 꿀팁</Text>
<Text style={styles.weather}>오늘의 날씨: {todayWeather + '°C ' + todayCondition} </Text>
<Image style={styles.mainImage} source={{uri:main}}/>
<ScrollView style={styles.middleContainer} horizontal indicatorStyle={"white"}>
<TouchableOpacity style={styles.middleButton01}><Text style={styles.middleButtonText}>생활</Text></TouchableOpacity>
<TouchableOpacity style={styles.middleButton02}><Text style={styles.middleButtonText}>재테크</Text></TouchableOpacity>
<TouchableOpacity style={styles.middleButton03}><Text style={styles.middleButtonText}>반려견</Text></TouchableOpacity>
<TouchableOpacity style={styles.middleButton04}><Text style={styles.middleButtonText}>꿀팁 찜</Text></TouchableOpacity>
</ScrollView>
<View style={styles.cardContainer}>
{/* 하나의 카드 영역을 나타내는 View */}
{
tip.map((content,i)=>{
return (<View style={styles.card} key={i}>
<Image style={styles.cardImage} source={{uri:content.image}}/>
<View style={styles.cardText}>
<Text style={styles.cardTitle} numberOfLines={1}>{content.title}</Text>
<Text style={styles.cardDesc} numberOfLines={3}>{content.desc}</Text>
<Text style={styles.cardDate}>{content.date}</Text>
</View>
</View>)
})
}
</View>
</ScrollView>
);
}
const styles = StyleSheet.create({
container: {
//앱의 배경 색
backgroundColor: '#fff',
},
title: {
//폰트 사이즈
fontSize: 20,
//폰트 두께
fontWeight: '700',
//위 공간으로 부터 이격
marginTop:50,
//왼쪽 공간으로 부터 이격
marginLeft:20
},
weather:{
alignSelf:"flex-end",
paddingRight:20
},
mainImage: {
//컨텐츠의 넓이 값
width:'90%',
//컨텐츠의 높이 값
height:200,
//컨텐츠의 모서리 구부리기
borderRadius:10,
marginTop:20,
//컨텐츠 자체가 앱에서 어떤 곳에 위치시킬지 결정(정렬기능)
//각 속성의 값들은 공식문서에 고대로~ 나와 있음
alignSelf:"center"
},
middleContainer:{
marginTop:20,
marginLeft:10,
height:60
},
middleButton01: {
width:100,
height:50,
padding:15,
backgroundColor:"#fdc453",
borderColor:"deeppink",
borderRadius:15,
margin:7
},
middleButton02: {
width:100,
height:50,
padding:15,
backgroundColor:"#fe8d6f",
borderRadius:15,
margin:7
},
middleButton03: {
width:100,
height:50,
padding:15,
backgroundColor:"#9adbc5",
borderRadius:15,
margin:7
},
middleButtonText: {
color:"#fff",
fontWeight:"700",
//텍스트의 현재 위치에서의 정렬
textAlign:"center"
},
middleButton04: {
width:100,
height:50,
padding:15,
backgroundColor:"#f886a8",
borderRadius:15,
margin:7
},
cardContainer: {
marginTop:10,
marginLeft:10
},
card:{
flex:1,
//컨텐츠들을 가로로 나열
//세로로 나열은 column <- 디폴트 값임
flexDirection:"row",
margin:10,
borderBottomWidth:0.5,
borderBottomColor:"#eee",
paddingBottom:10
},
cardImage: {
flex:1,
width:100,
height:100,
borderRadius:10,
},
cardText: {
flex:2,
flexDirection:"column",
marginLeft:10,
},
cardTitle: {
fontSize:20,
fontWeight:"700"
},
cardDesc: {
fontSize:15
},
cardDate: {
fontSize:10,
color:"#A6A6A6",
},
});'개발 공부 일지 > 앱' 카테고리의 다른 글
| 나만의 꿀팁 앱 상세 화면 만들어보기 (0) | 2022.09.14 |
|---|---|
| 2주 차 숙제 (0) | 2022.09.08 |
| 앱 화면 만들기 메인화면 꾸미기 (0) | 2022.09.08 |
| 앱 화면 만들기 화면을 구성하는 엘리먼트들 (2) | 2022.09.07 |
| 앱 화면 만들기 JSX 문법 (0) | 2022.09.07 |
소중한 공감 감사합니다